윈도우10 파티션 만들기
저는 surface pro 4를 사용하고 있습니다.
윈도우 계정 기록을 보니 2015년 12월 30일에 사서 5년째 사용 중인데 CPU i5-6300U / RAM 4GB / SSD 128GB 라는 다소 아쉬운 성능으로 그럭저럭 잘 쓰고 있었습니다.
이번에 모종의 기회(?)에 의해서 우분투를 설치하여 듀얼 부팅을 해보려고 합니다.
이 글을 쓰기 전에 이미 한 차례 우분투를 설치해봤지만 역시나 여러 문제가 있더군요…
웹캠이 안된다던지, 터치가 안된다던지, 블루투스가 계속 끊긴다던지, …
surface가 리눅스와 궁합이 좋은 기기는 아닌 것 같아서 무지 고생할 것 같은 예감은 드는데 그래도 길게 보고 블로그에 글도 남기면서 나름 쓸 수 있는 정도까지 만들어보고자 합니다.
파티션이란?
파티션은 하나의 물리적 저장소를 여러 부분으로 분할한 논리적 공간을 의미합니다.
리눅스를 설치하기 전에 왜 굳이 파티션을 나눠야 할까? 그냥 만들면 안되나? 라고 잠깐 생각했었는데 멍청한 질문이었던 것 같습니다.
파티션 없이 설치하면 윈도우 입장에선 리눅스 파일시스템에서 관리하는 데이터인지 알 길이 없으니 그 위에 막 덮어쓸 것이고 반대의 경우도 마찬가지일 테니까요.
또한 이번에 파티션을 나누면서 사용자가 설치하거나 생성하진 않았지만 윈도우가 직접 위치를 고정해놓고 사용하는 데이터를 눈으로 확인해봤습니다.
분명 운영체제 시간에 배웠던 것 같은데 ‘아 그렇구나~’ 하고 넘어간 지식이라서 그런지 까먹고 있다가 실제로 보면서 ‘아 맞다 그런게 있었지’하고 떠올렸습니다.
파티션 생성
그렇다면 본격적으로 파티션 생성하는 법을 알아보겠습니다.
작업은 Windows 10 Version 1909에서 진행하였습니다.
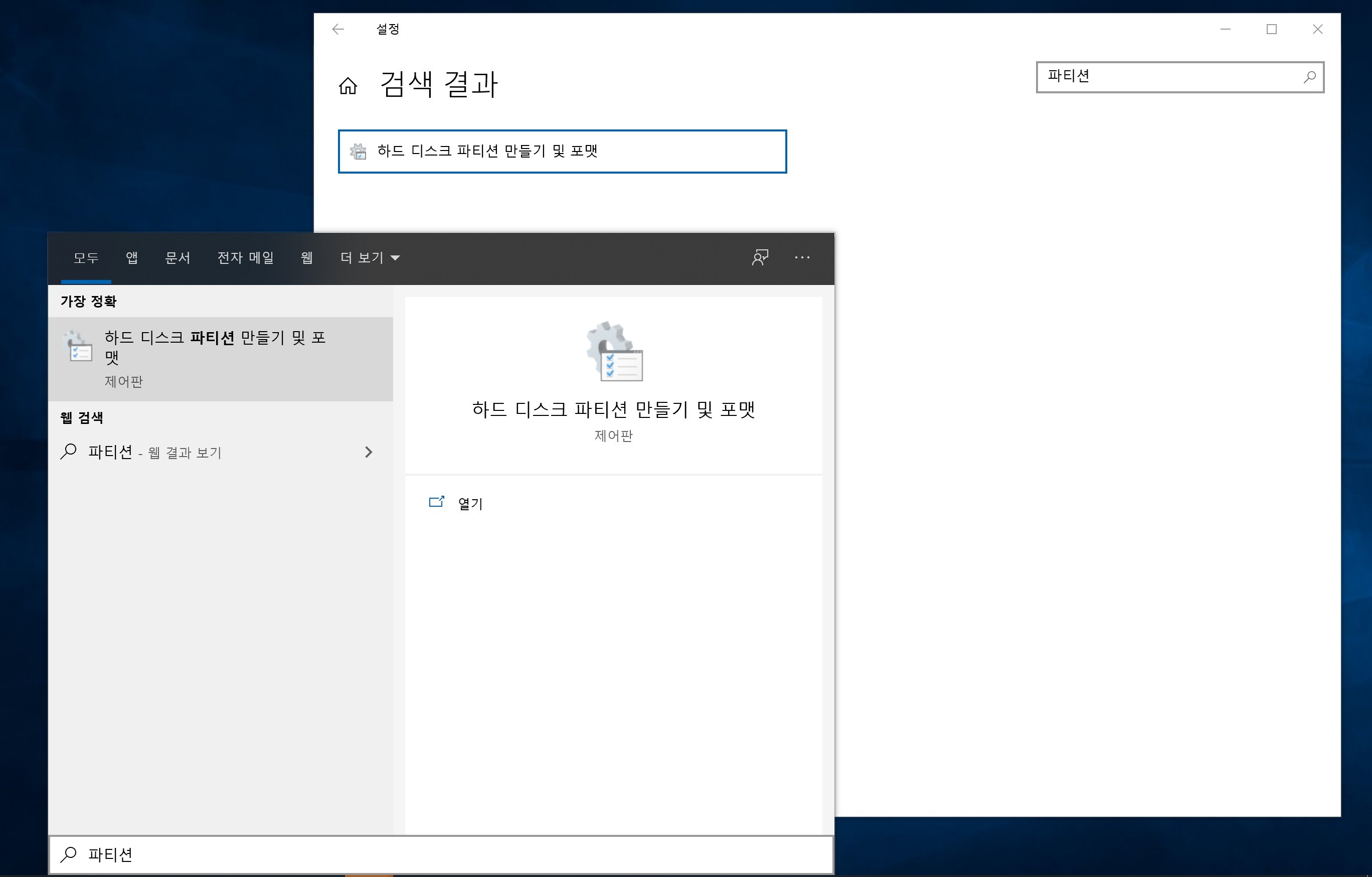
우선 설정이나 시작 창에서 파티션을 검색해서 파티션 설청 창에 들어갑니다.
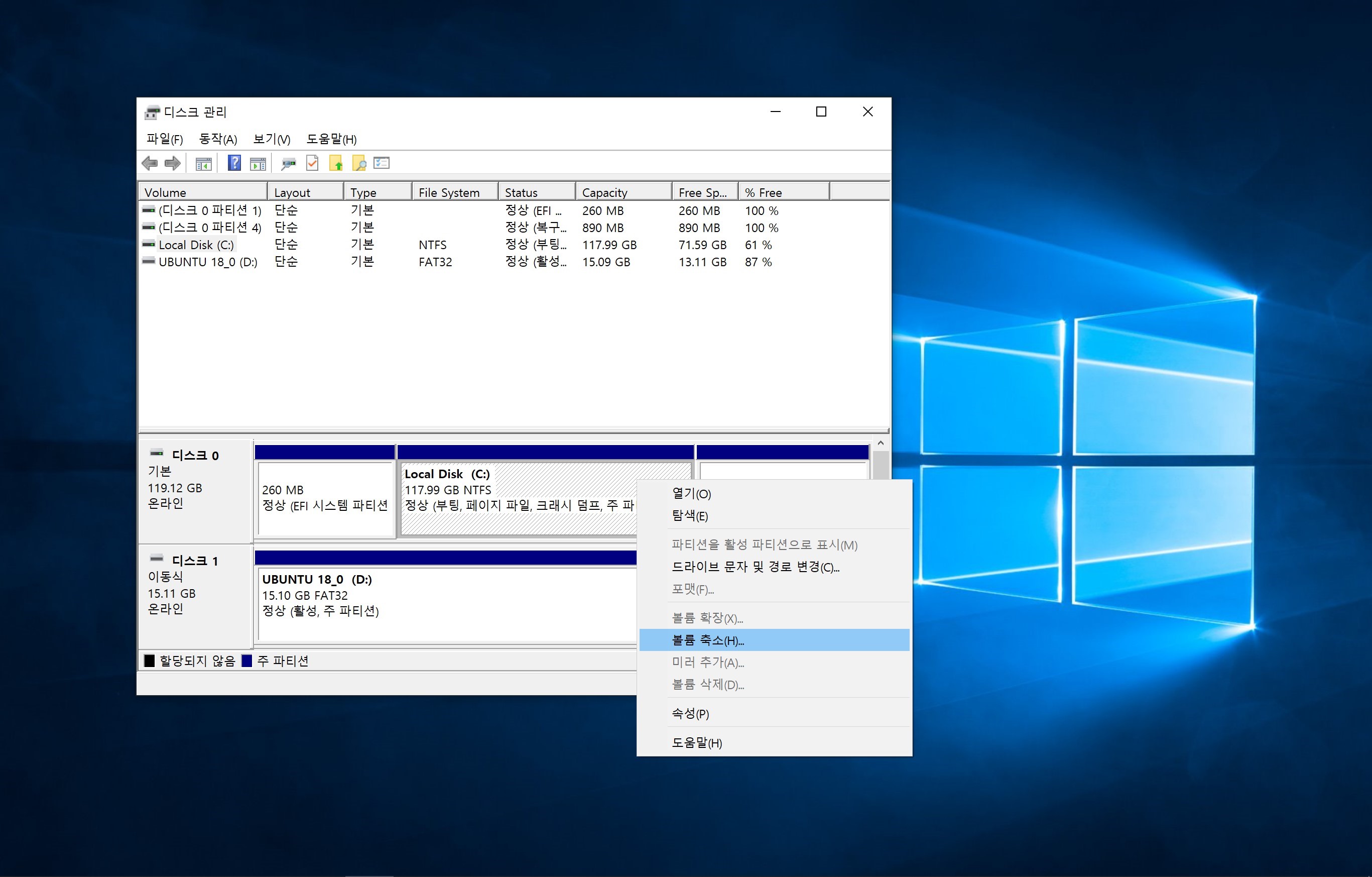
그러면 위와 같이 디스크 관리 창이 뜹니다.
OS에서 인식하고 있는 드라이브를 볼 수 있으며 윈도우가 깔려있는 저의 SSD는 이미 EFI 시스템 파티션이나 복구 파티션이란 이름으로 조금씩 쪼개져있는 걸 볼 수 있습니다.
아, 참고로 UBUNTU 18_0(D:) 라고 써있는 디스크 1은 우분투를 설치하기 위해 만들어 놓은 USB입니다!
여기서 나누고 싶은 공간에 우클릭을 하고 볼륨 축소를 눌러주시면 됩니다.
저의 경우에는 SSD 하나만 쓰기 때문에 Local Disk (C:) 말곤 선택의 여지가 없습니다.
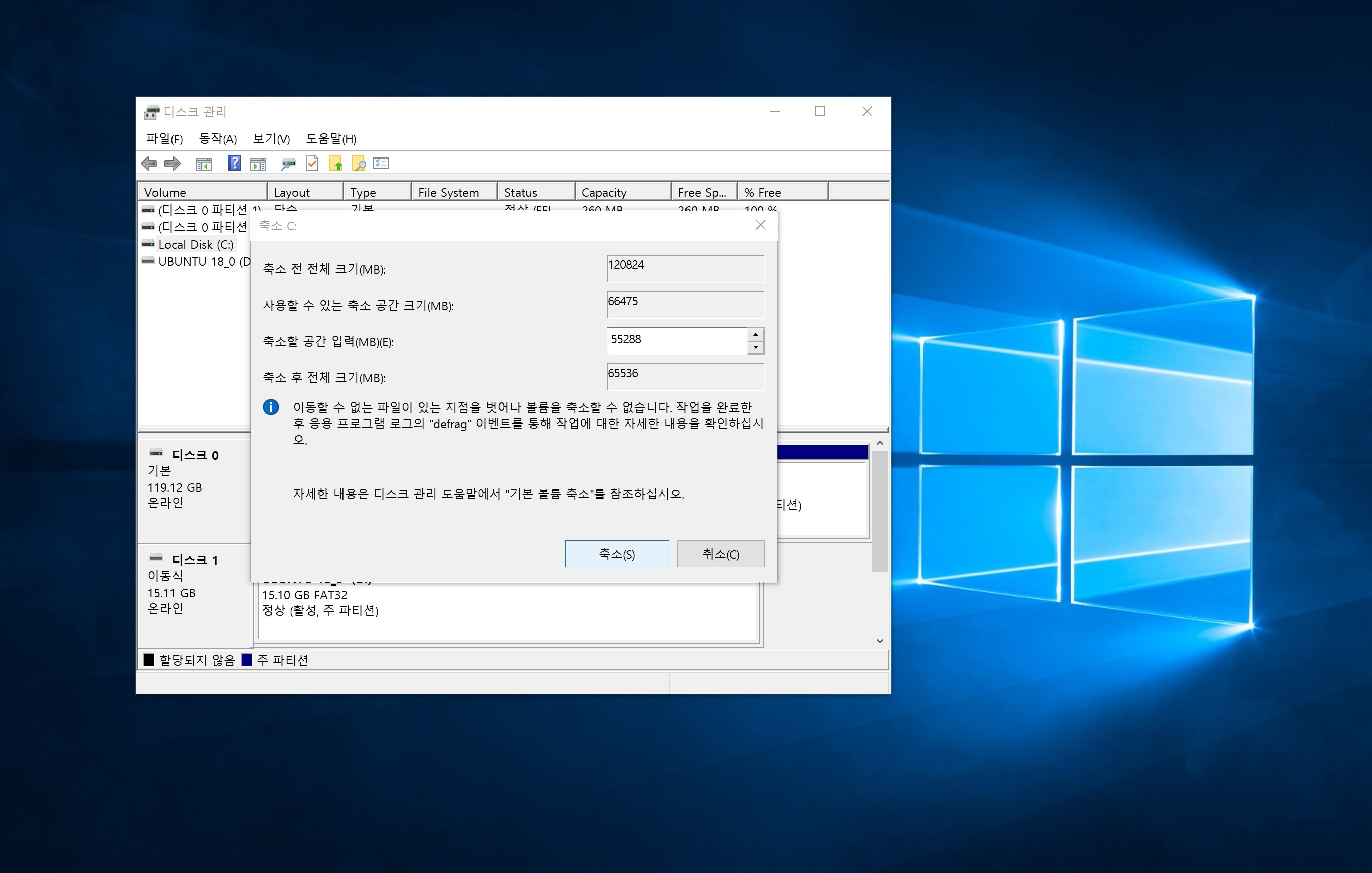
볼륨 축소를 눌러주시면 축소 공간 쿼리 중 이라는 메세지가 뜰텐데 다음 창으로 넘어가기까지 시간이 다소 걸립니다.
그 후에 위 사진처럼 축소할 공간을 설정할 수 있는 창이 나옵니다.
축소할 공간 입력에 원하시는 만큼의 크기를 입력하고나서 축소 버튼을 눌러줍니다.
축소할 공간의 단위는 MB라는 점 유의하시기 바랍니다.
간혹 storage에 남는 공간에 비해서 사용할 수 있는 축소 공간 크기가 터무니 없이 작은 경우가 있습니다. 이것에 대한 해결책은 아래에서 다루겠습니다.
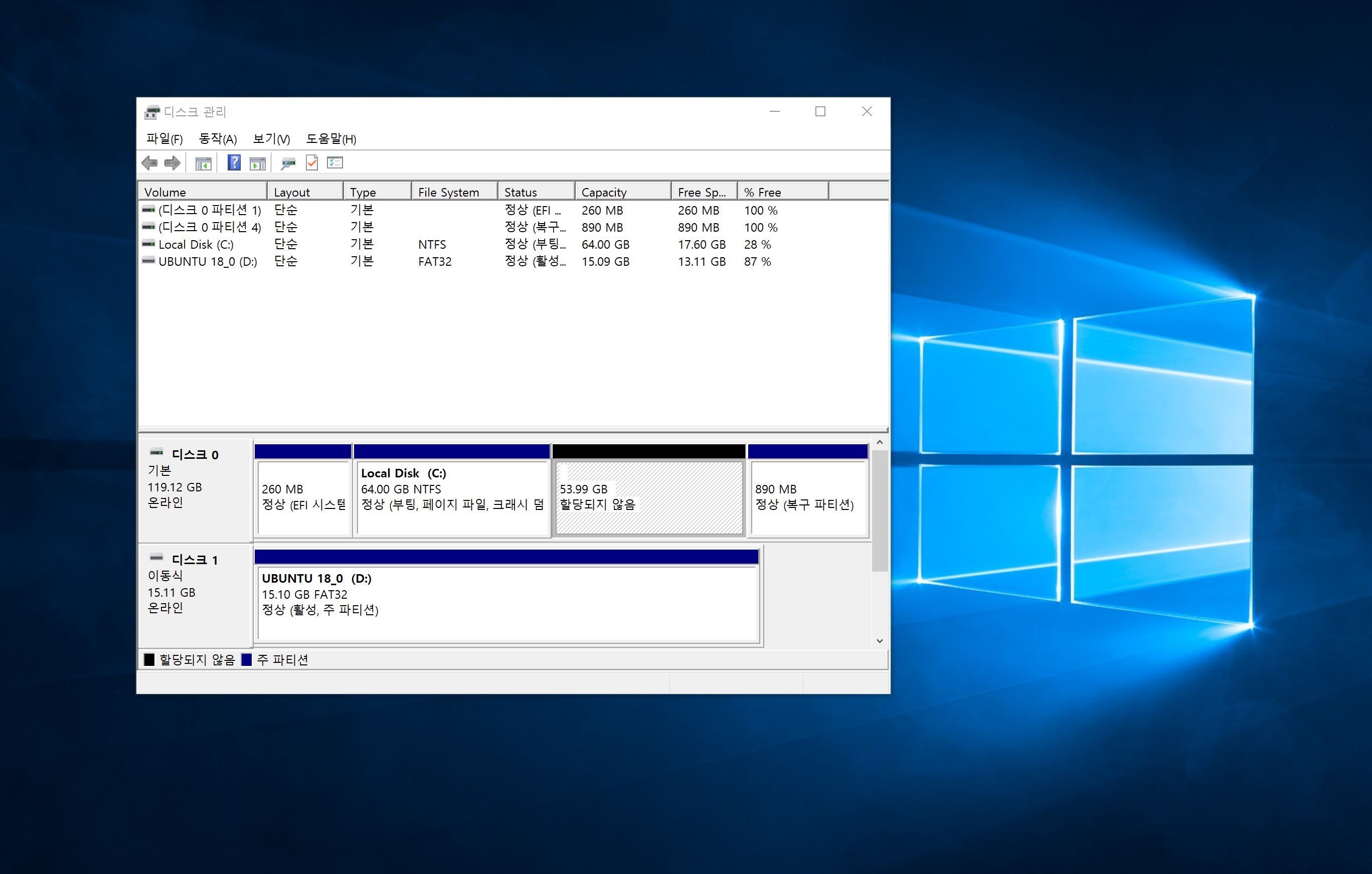
그러면 보시는 바와 같이 파티션이 나눠졌습니다.
볼륨 축소를 위한 공간 확보
제가 맨 처음 볼륨 축소를 시도했을 땐 70GB 이상이 비어있었음에도 9GB 정도밖에 축소를 할 수 없었습니다.
대부분 로컬 디스크에서 표시된 여유 공간에 비해 축소 가능한 공간이 많이 부족할 것입니다.
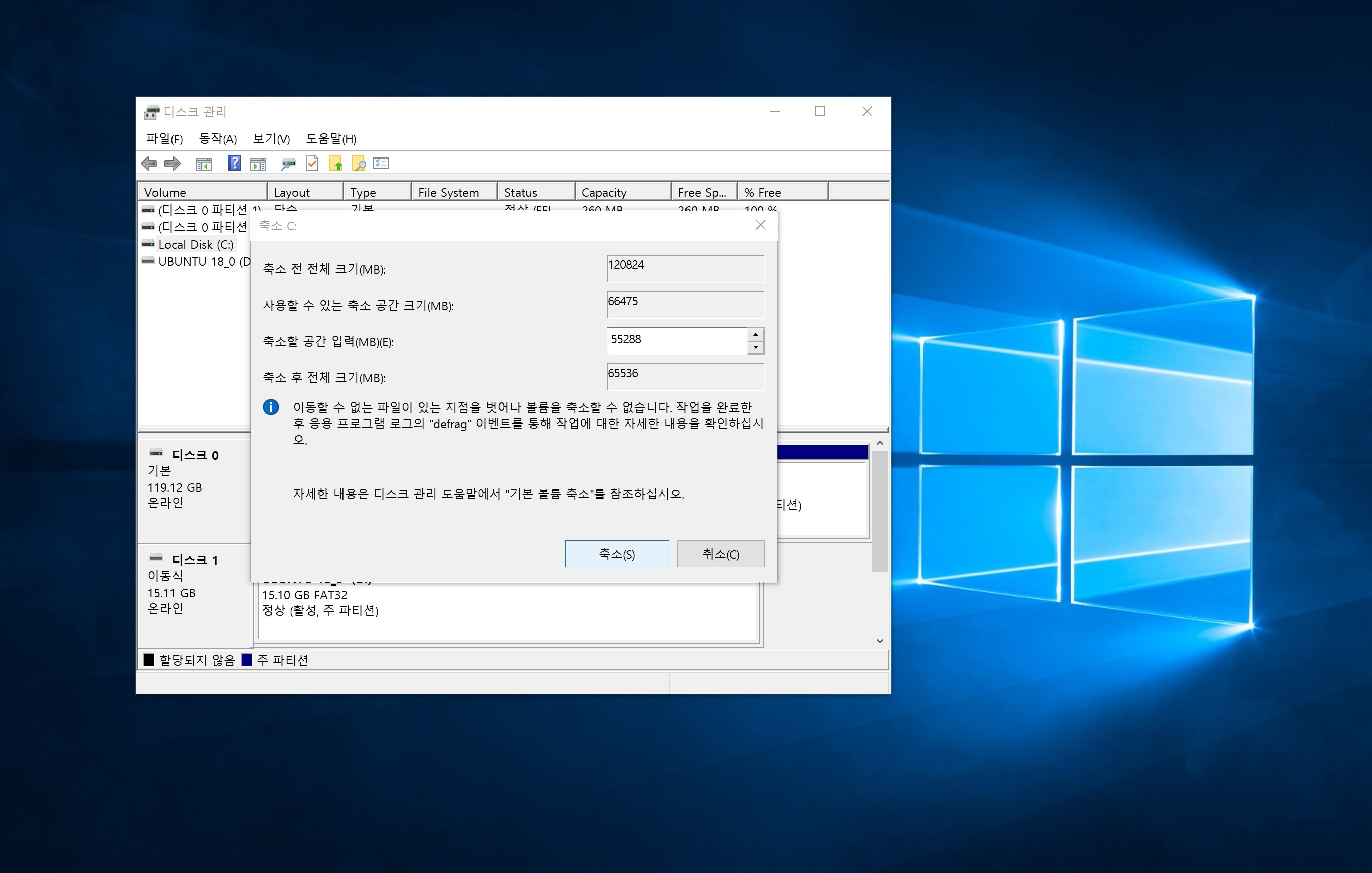
아까 축소할 공간을 입력했던 창입니다. 이동할 수 없는 파일이 있는 지점을 벗어나 볼륨을 축소할 수 없습니다라고 써있는 걸로 보아 위치를 고정하고 사용해야 하는 데이터들이 있고 이들을 피해서 여유공간을 계산하다보니 실제 자투리 공간의 크기가 작아진 것으로 추측이 됩니다.
이를 해결하기 위해서 응용 프로그램 로그의 ‘defrag’ 이벤트를 확인하고 다음 부분들을 점검해 보겠습니다.
가상 메모리 비활성화
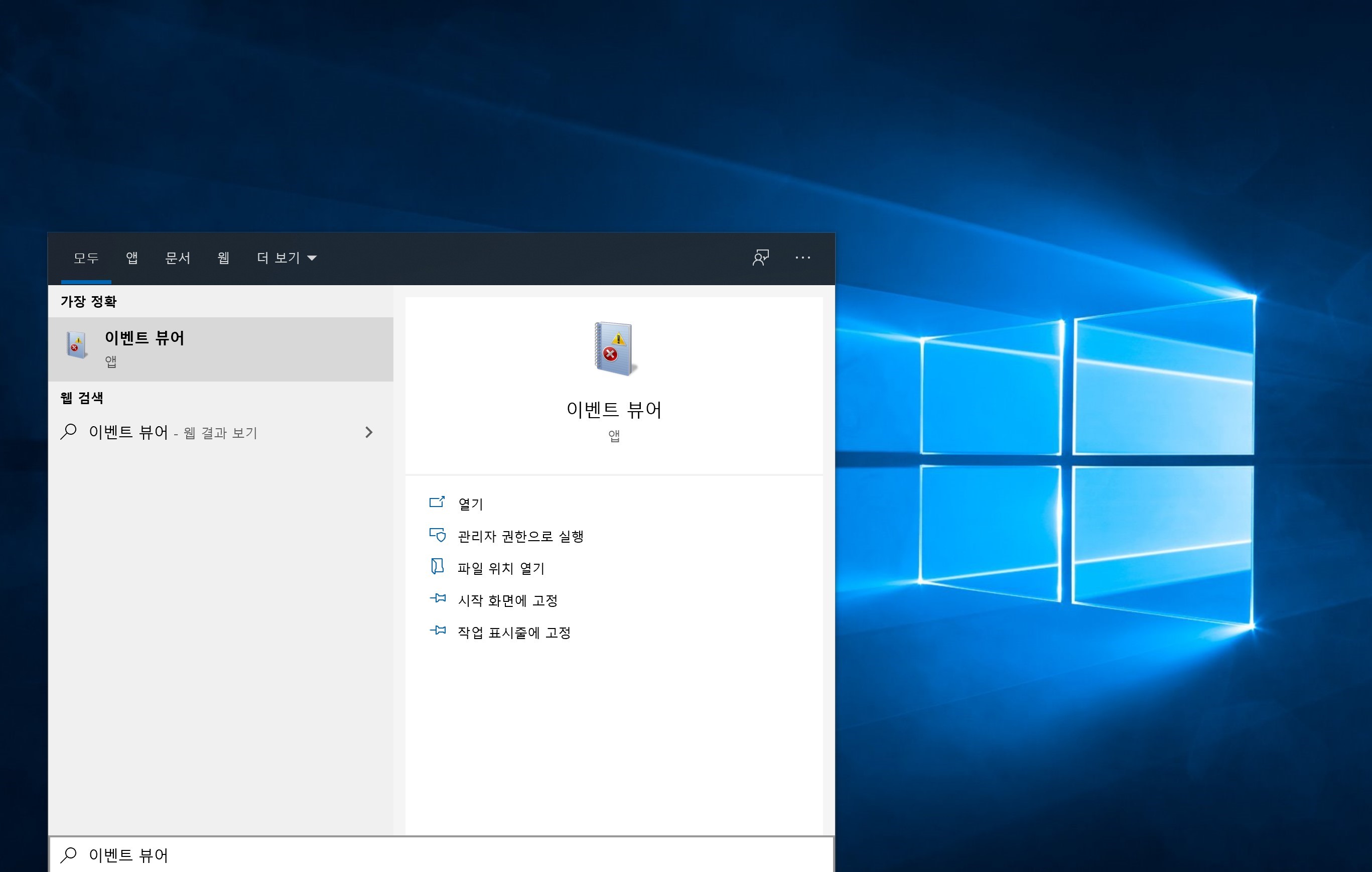
시작 창에서 이벤트 뷰어를 검색하여 실행합니다.

window 로그>응용 프로그램으로 들어가서 이벤트 ID가 259인 이벤트의 로그를 확인합니다.
pagefile.sys라는 파일을 이동할 수 없었다고 나옵니다. pagefile.sys는 윈도우가 가상 메모리를 운용하기 위해 페이징에 대한 정보를 저장해둔 파일입니다.
잠시 가상 메모리에 대해서 짧고 얕게 설명하겠습니다.
컴퓨터는 프로그램을 주기억장치에 가져와 프로세스의 형태로 실행합니다.
이때 주기억장치의 크기가 작아 프로그램의 모든 데이터를 올릴 수 없더라도 우리는 프로그램이 중단되거나 하는 경우를 거의 경험하지 못합니다. 가상 메모리가 실제 메모리를 도와서 실제 메모리에 미처 못 올린 부분들을 갖고 있기 때문입니다.
그렇게 주기억장치에서 프로그램을 돌리다보면 자신에게 올려지지 않은 부분의 데이터가 필요한 상황이 올 것입니다. 그때 가상 메모리에 올려진 데이터와 자신에게 있던 데이터를 바꾸는 것입니다.
이런 가상 메모리는 HDD나 SSD와 같은 보조 기억장치에 마련되어 있는데 가상 메모리가 차지하고 있는 공간을 정리하여 파티션을 위한 공간을 마련해 보겠습니다.
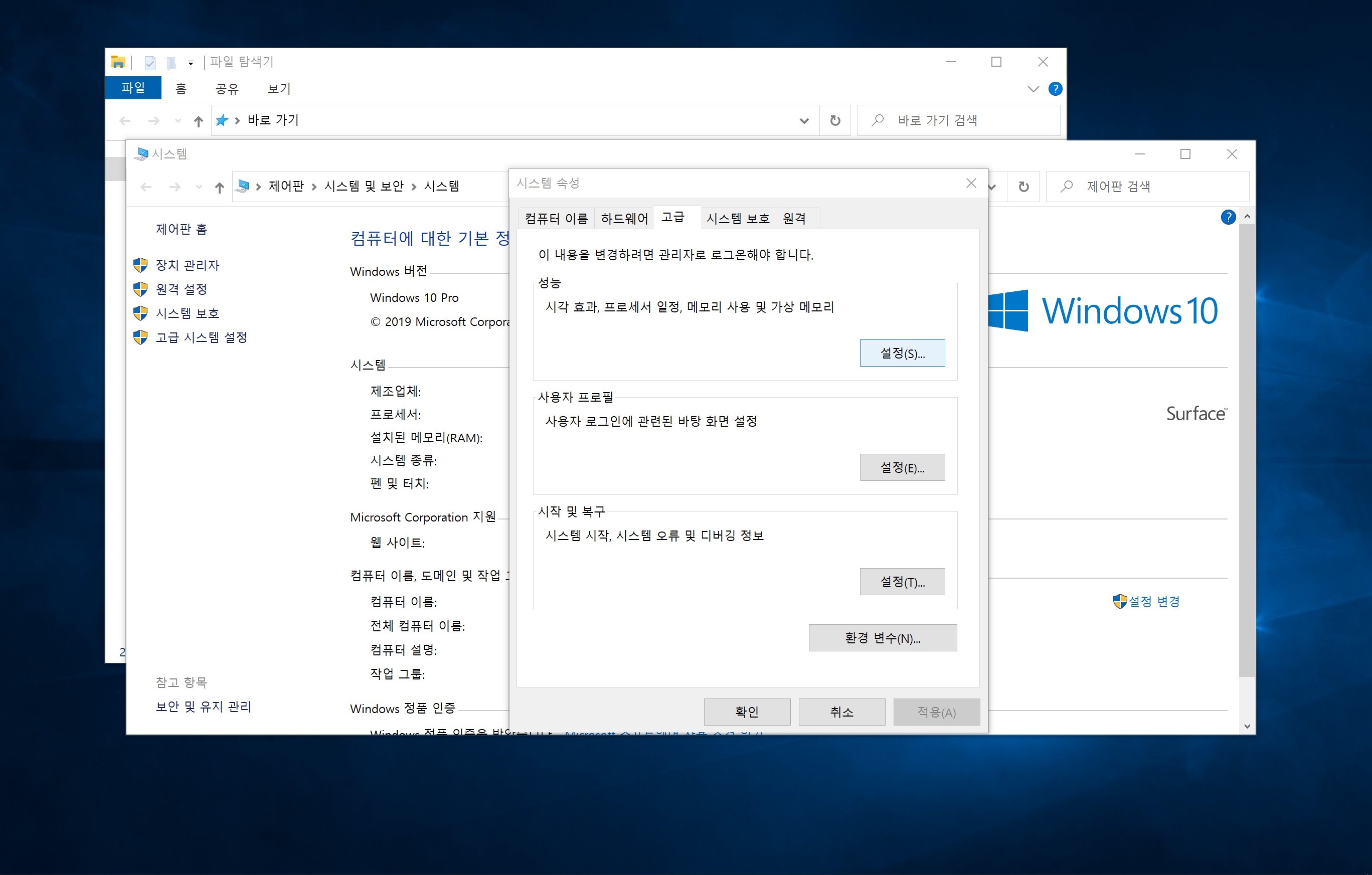
제어판\시스템 및 보안\시스템을 엽니다. 저같은 경우는 파일 탐색기에서 내 PC를 우클릭하고 속성을 눌러 접근하는 편입니다.
그 다음 왼쪽의 고급 시스템 설정을 누르면 열리는 시스템 속성 창에서 고급 탭을 선택합니다.
그러면 사진에서 보는 바와 같이 성능 칸에서 가상 메모리를 관리하는 것을 알 수 있습니다. 설정을 눌러줍니다.
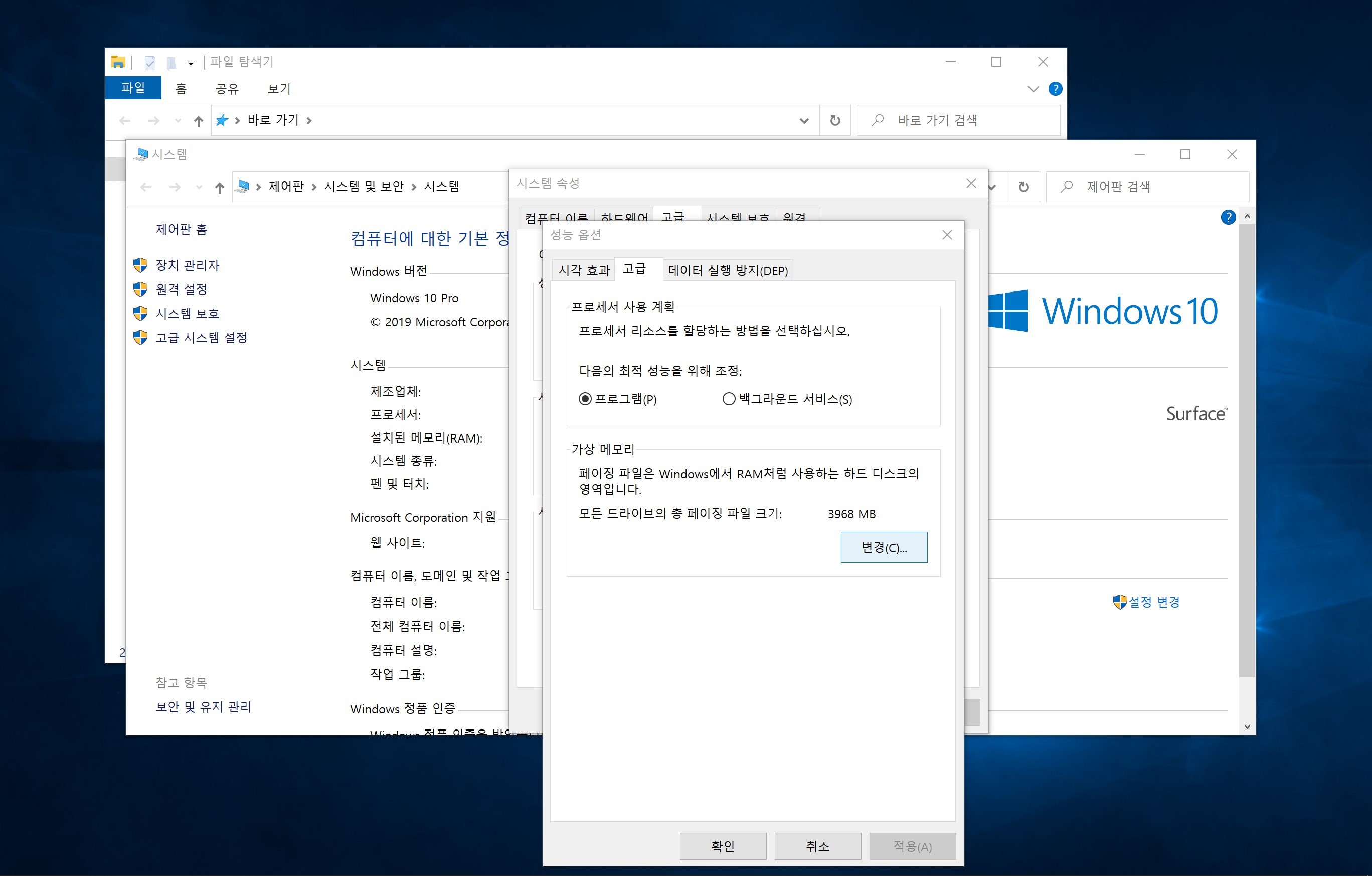
가상 메모리의 페이징 파일 크기를 보여줍니다. 변경을 클릭합니다.
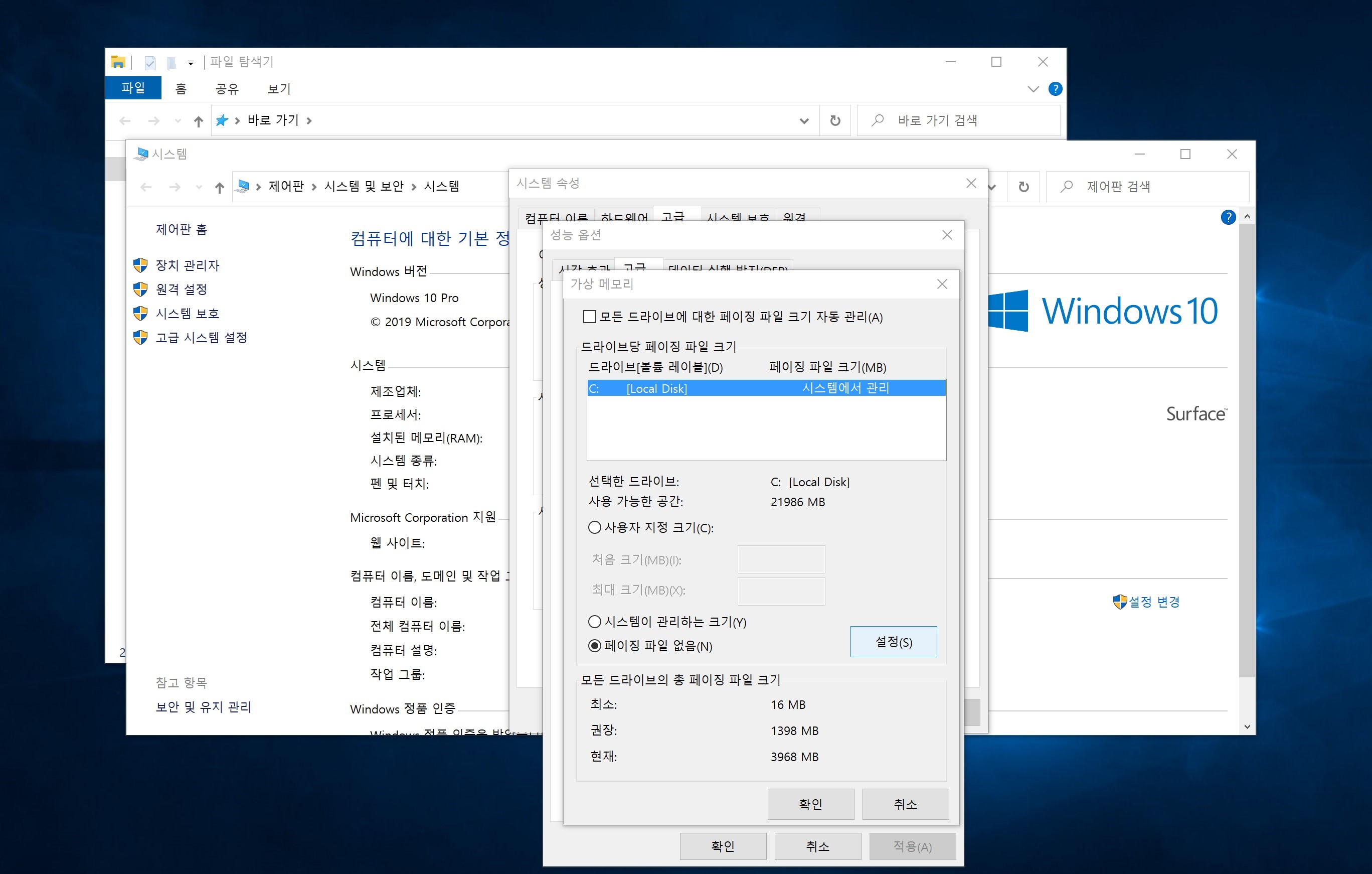
모든 드라이브에 대한 페이징 파일 크기 자동 관리를 선택 해제합니다.
그 후에 페이징 파일 없음을 선택하고 설정을 누릅니다.
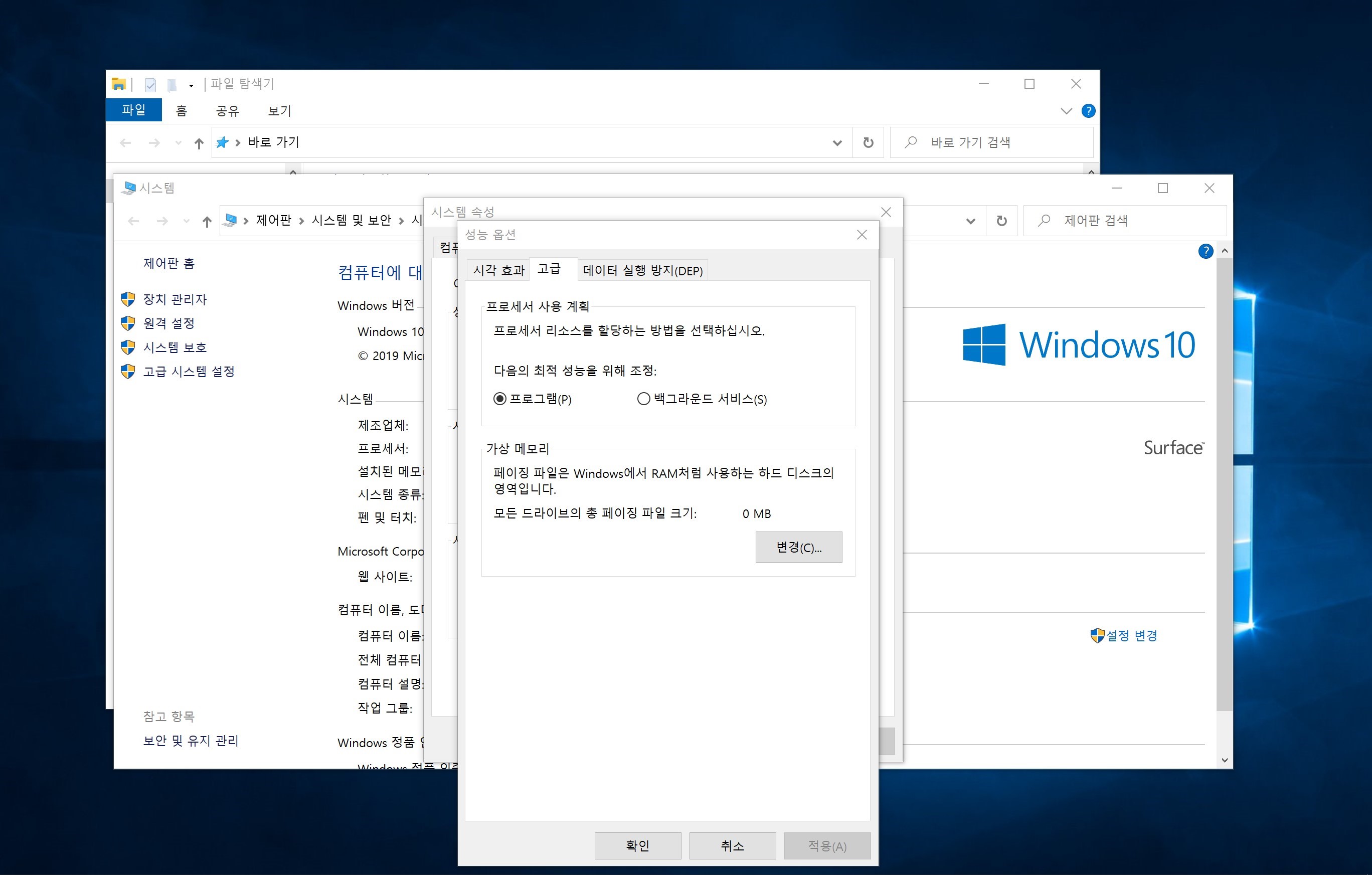
재부팅을 하고나면 페이징 파일의 크기가 0인 것을 확인할 수 있습니다.
가상 메모리는 파티션을 만들고난 뒤에 역순으로 다시 활성화 해주면 됩니다.
복원 지점 삭제
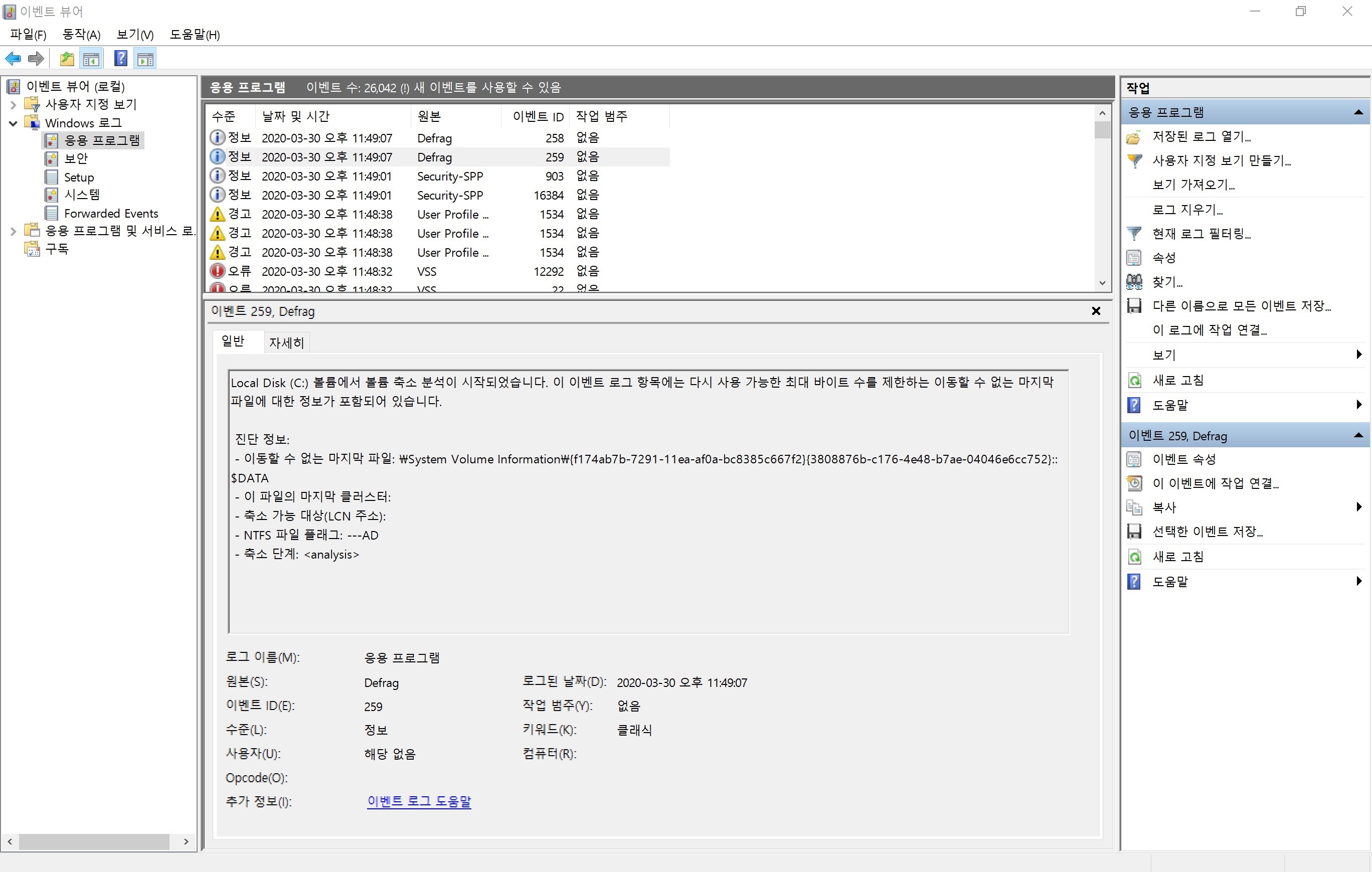
가상 메모리 파일을 삭제하고 볼륨 축소를 시도해보니 이번에는 System Volume Information이라는 파일이 문제라고 합니다.
System Volume Information은 윈도우의 복원 지점을 저장하는 파일입니다.
윈도우는 복원 지점을 설정하였다가 오류가 발생했을 시 지정된 순간의 상태로 되돌아갈 수 있는 기능을 제공합니다.
복원을 위한 백업 파일이 저장공간을 차지하게 되어 볼륨 축소를 위한 공간이 줄어드는 것입니다.
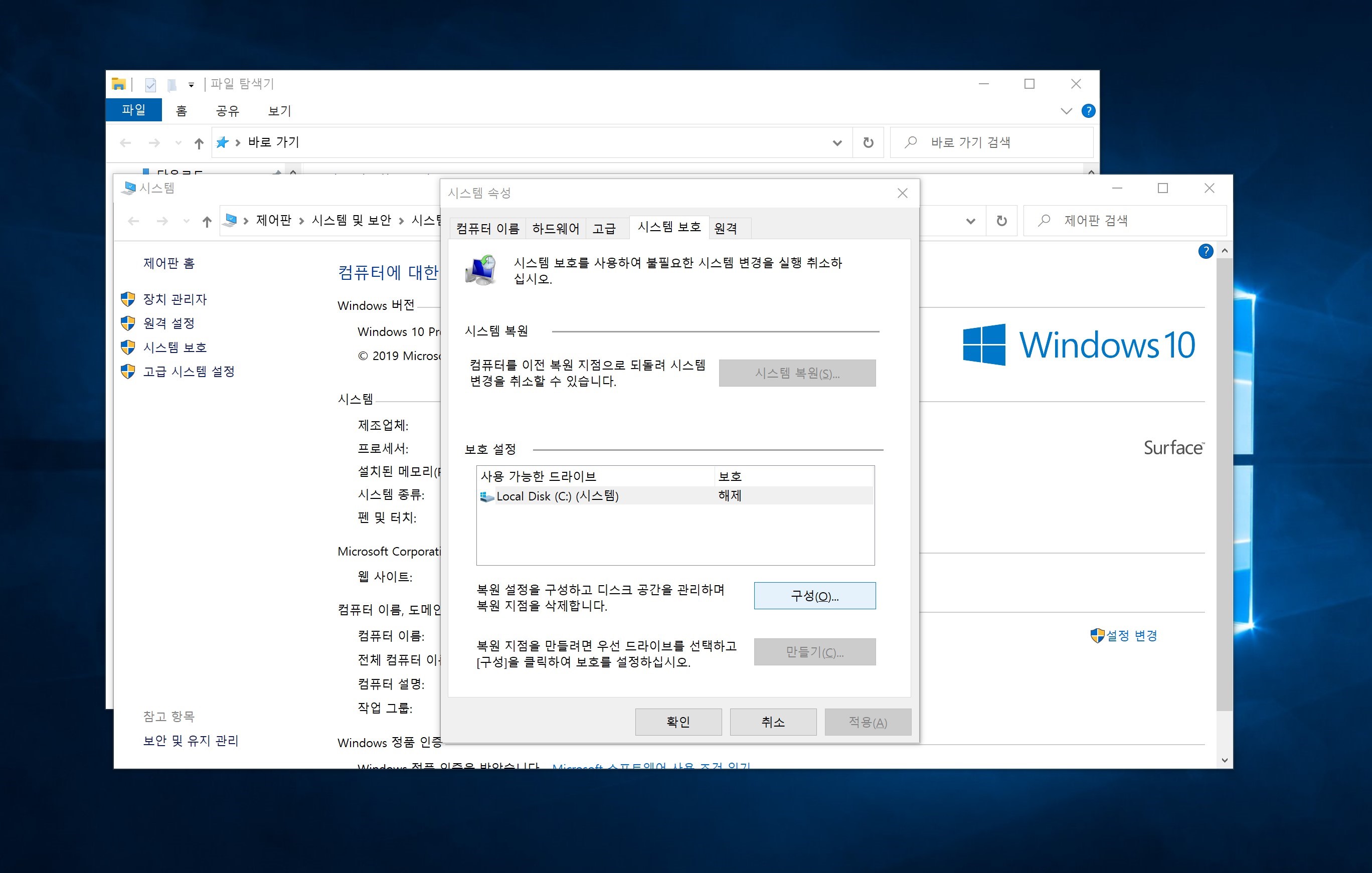
가상 메모리를 삭제할 때와 마찬가지로 제어판\시스템 및 보안\시스템에서 고급 시스템 설정을 누릅니다.
그리고 이번에는 시스템 속성 창에서 시스템 보호>구성으로 들어갑니다.
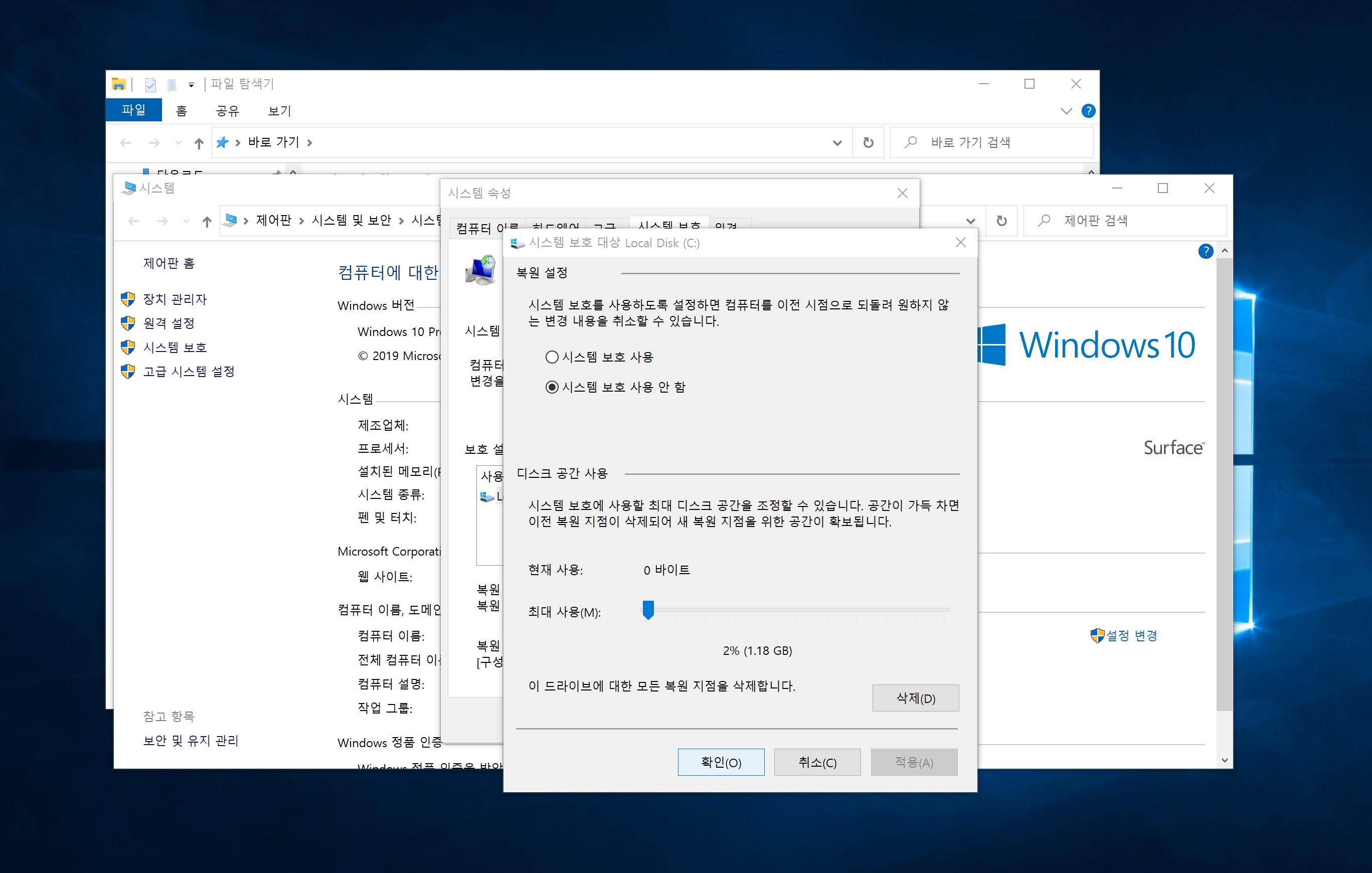
위와 같이 시스템 보호 사용 안 함을 선택하고 삭제를 눌러 기존에 존재하는 복원 지점을 모두 삭제합니다.
최대 절전 모드 해제
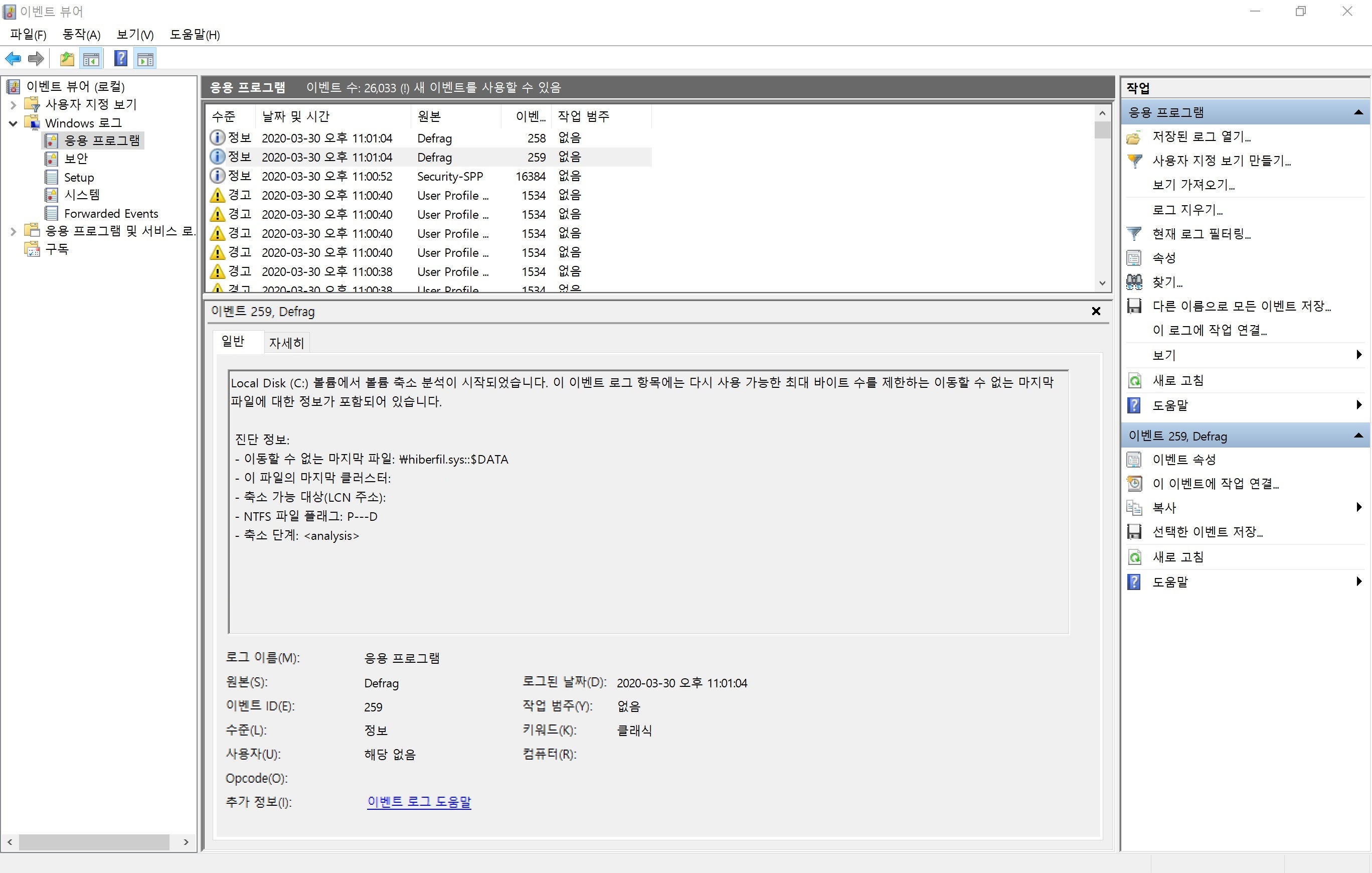 이번에는
이번에는 hiberfil.sys라는 파일에 대한 로그가 기록되었습니다.
hiberfil.sys는 윈도우가 최대 절전 모드가 되기 직전의 컴퓨터 상태를 저장하여 진행 중이던 작업들의 데이터가 날아가지 않도록 도와주는 파일입니다.
최대 절전 모드를 끄는 것으로 hiberfil.sys파일을 없애보도록 하겠습니다.
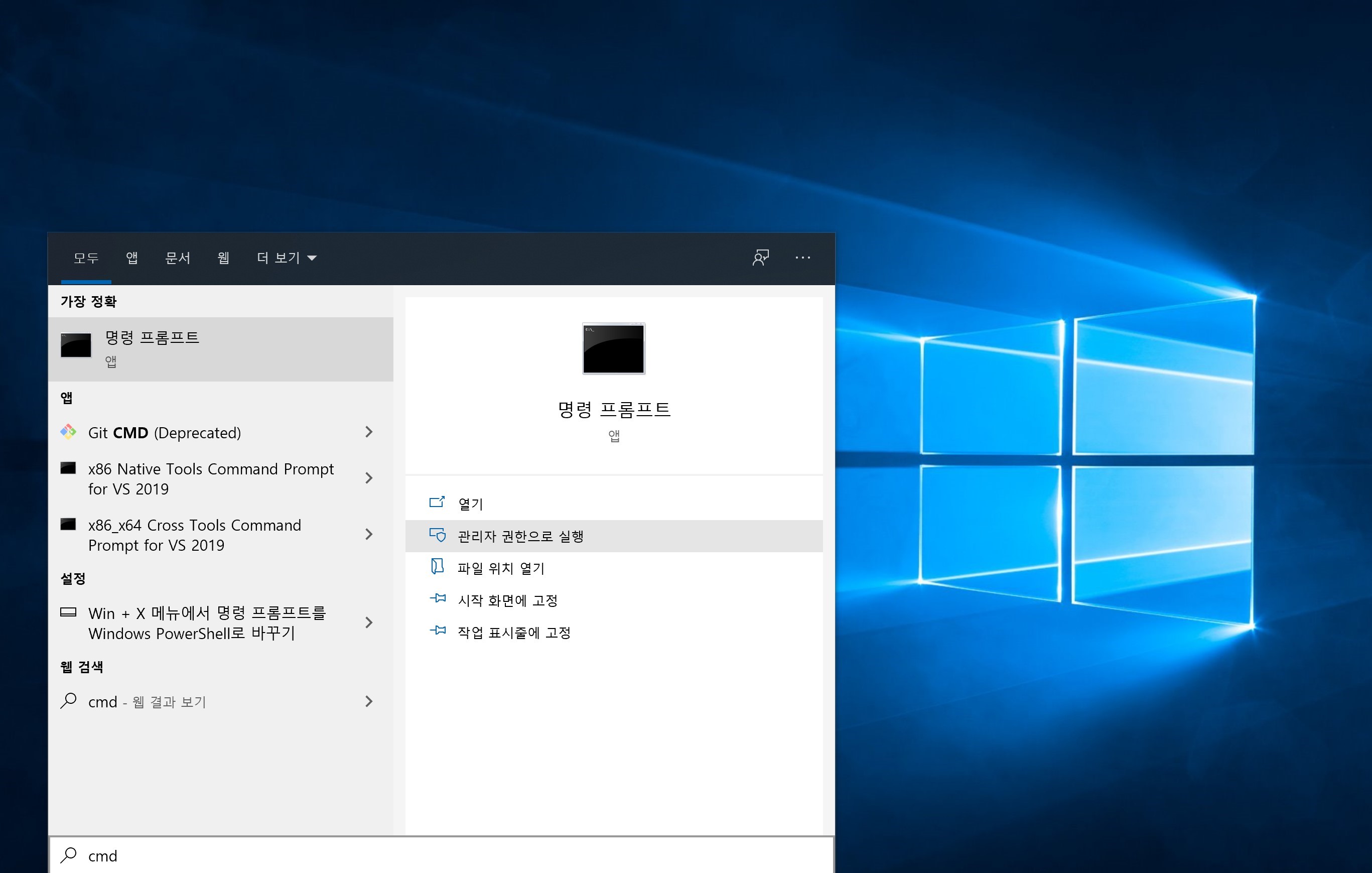 먼저 cmd창을 관리자 권한으로 실행합니다.
먼저 cmd창을 관리자 권한으로 실행합니다.
관리자 권한으로 실행하지 않을 경우 최대 절전 모드를 종료하는 명령은 거절당합니다.
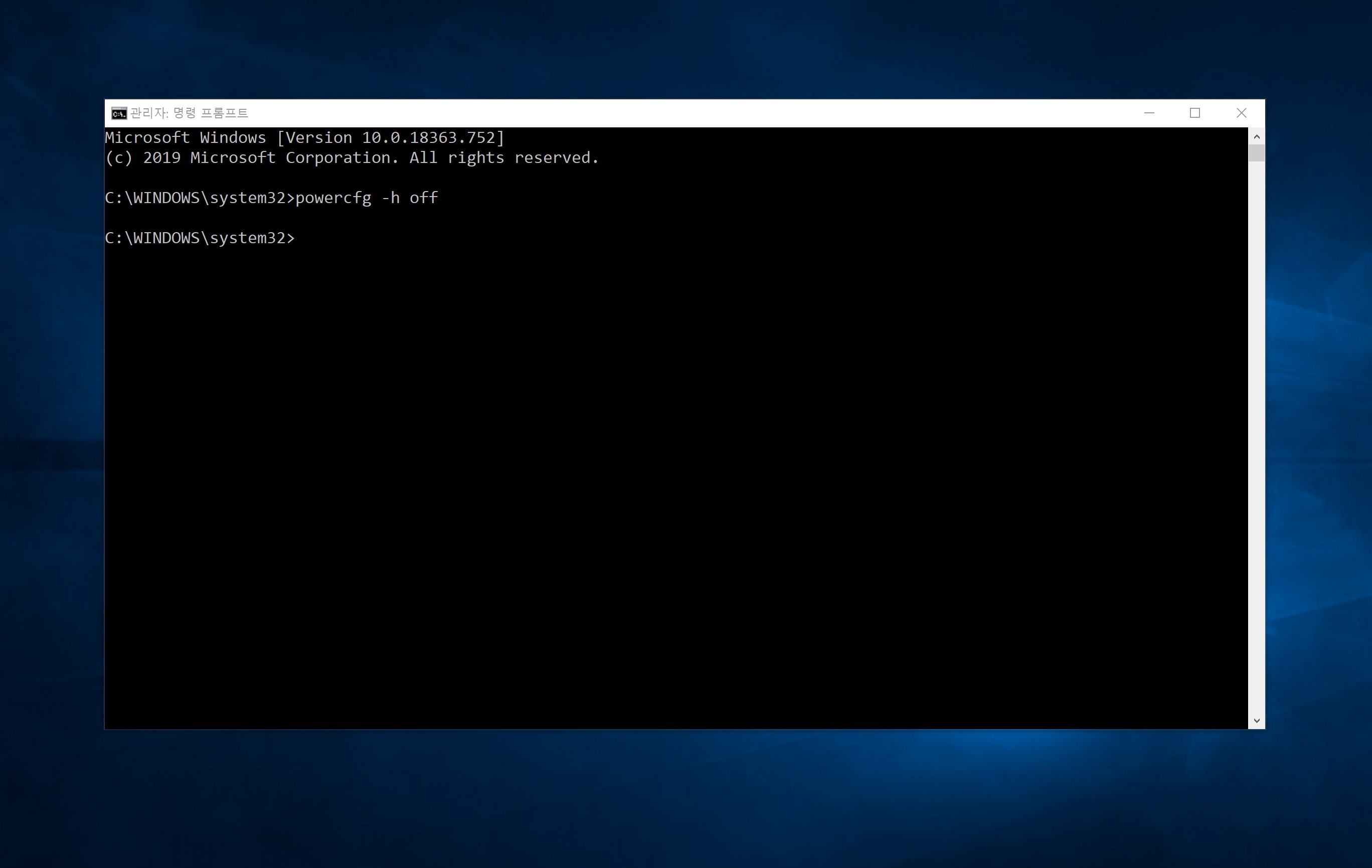
cmd창에 powercfg /h off라는 명령어를 입력하면 최대 절전 모드가 해제됩니다.
파티션을 구성한 뒤에 해당 기능을 다시 활성화하고 싶다면 powercfg /h on을 입력하면 됩니다.
마치며
제 경우에는 위 세 가지를 해결하고 나서 볼륨 축소 이벤트 로그를 보니 로컬디스크 안에 있는 파일을 옮겨야 한다고 나왔습니다.
페이징 파일 삭제, 복원 지점 삭제, 최대 절전 모드 해제를 하고 나면 실제 파일 디렉토리를 바꿔서 파일의 물리 주소를 바꾸는 식으로 공간을 마련해야 하는 것 같습니다.
하지만 굳이 그 정도까지 할 것 없이 앞서 다룬 부분들만 해결해도 파티션을 위한 충분한 공간이 확보될 것입니다.
References
Back to top ↑

Leave a comment